

- Adobe acrobat export pdf review how to#
- Adobe acrobat export pdf review portable#
- Adobe acrobat export pdf review pro#
- Adobe acrobat export pdf review windows#
Adobe acrobat export pdf review windows#
The commercial proprietary Acrobat, available for Microsoft Windows and macOS only, can also create, edit, convert, digitally sign, encrypt, export and publish PDF files. Additional, "Premium", services are available on paid subscription. The basic Acrobat Reader, available for several desktop and mobile platforms, is freeware it supports viewing, printing and annotating of PDF files. The family comprises Acrobat Reader (formerly Reader), Acrobat (formerly Exchange) and.
Adobe acrobat export pdf review portable#
to view, create, manipulate, print and manage Portable Document Format (PDF) files.
Adobe acrobat export pdf review pro#
You can find more AutoPortfolio™ tutorials here.Adobe Acrobat Pro DC running on Windows 10. In Adobe® Acrobat® to read more detailed instructions on adjusting other Excel-to-PDF conversion preferences. Further Help Use "Plug-ins > AutoPortfolio Plug-in > Documentation and Getting Started > Configuring Document Conversion Preferences" Here you can adjust compression settings according to your requirements. Select an image format such as “TIFF” and/or “BMP” from the preferences settings categories, and click the “Edit Settings” button. Plug-in to export a PDF Portfolio into a ‘TIFF and Text format’ to import data into litigation support systems such as Concordance, or Summation. This may be useful when using the AutoPortfolio™
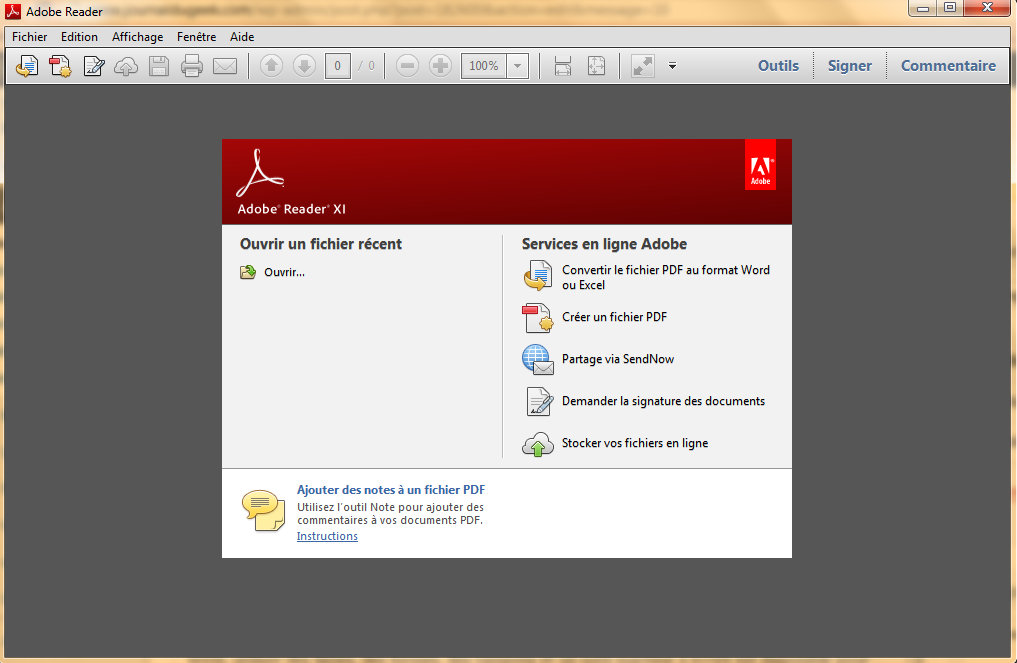
Step 4 - Optional: Edit Image Conversion Settings Optionally edit compression settings for converted images using the ‘Preferences’ dialog. Step 3 - Configure MS Excel Conversion Settings In the settings dialog that opens, ensure that “Convert entire Excel workbook” is checked (unless this option is not desirableįor your specific project). To do this, select the “Microsoft Office Excel”įormat from the list and click “Edit Settings” in order to adjust the conversion preferences. We'll change settings so that multiple MS Excel worksheets can be converted to PDF. Step 2 - Access 'Convert to PDF' Settings Select the "Convert to PDF" category from the list on the left in order to see all of the supported file formats. Step 1 - Open 'Preferences' Start Adobe® Acrobat® and select "Edit > Preferences." from the main menu to open the preferences dialog. Necessary to adjust the Acrobat conversion settings to allow the conversion of multiple worksheets. When converting a Microsoft Excel spreadsheet document, only a first worksheet would be converted into PDF format. Why Change These Settings? Most conversion settings do not require any adjustment and can be used with the default configurations.
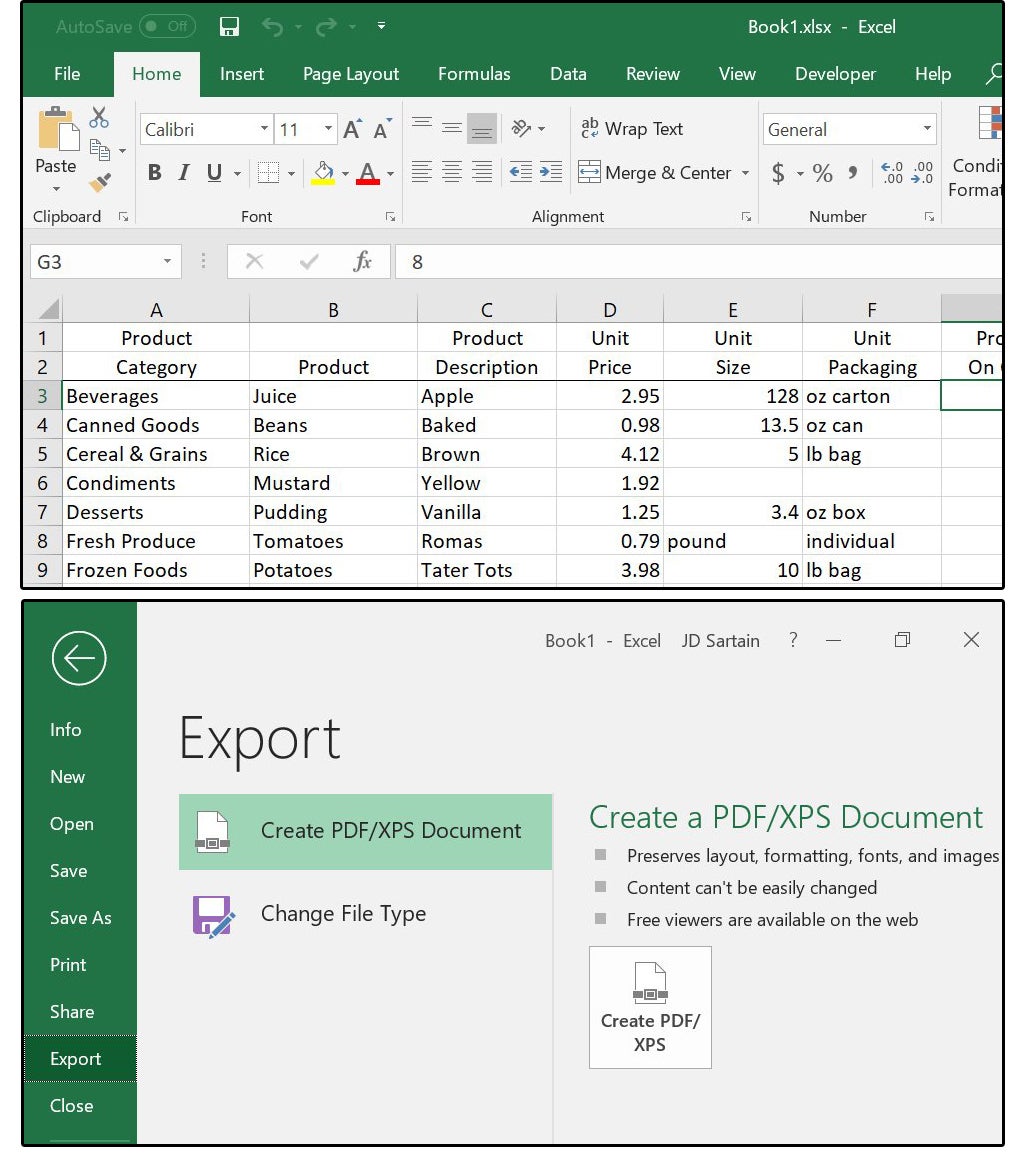
For example, when convertingĪ PDF Portfolio of emails with attachments into one “flat” PDF document containing all messages, followed by their correspondingĪttachments in the same document. This settings menu can be used to configure how various document formats are configured into PDF. Get the conversion results that conform to your project requirements. It is important to review these settings and make adjustments in order to
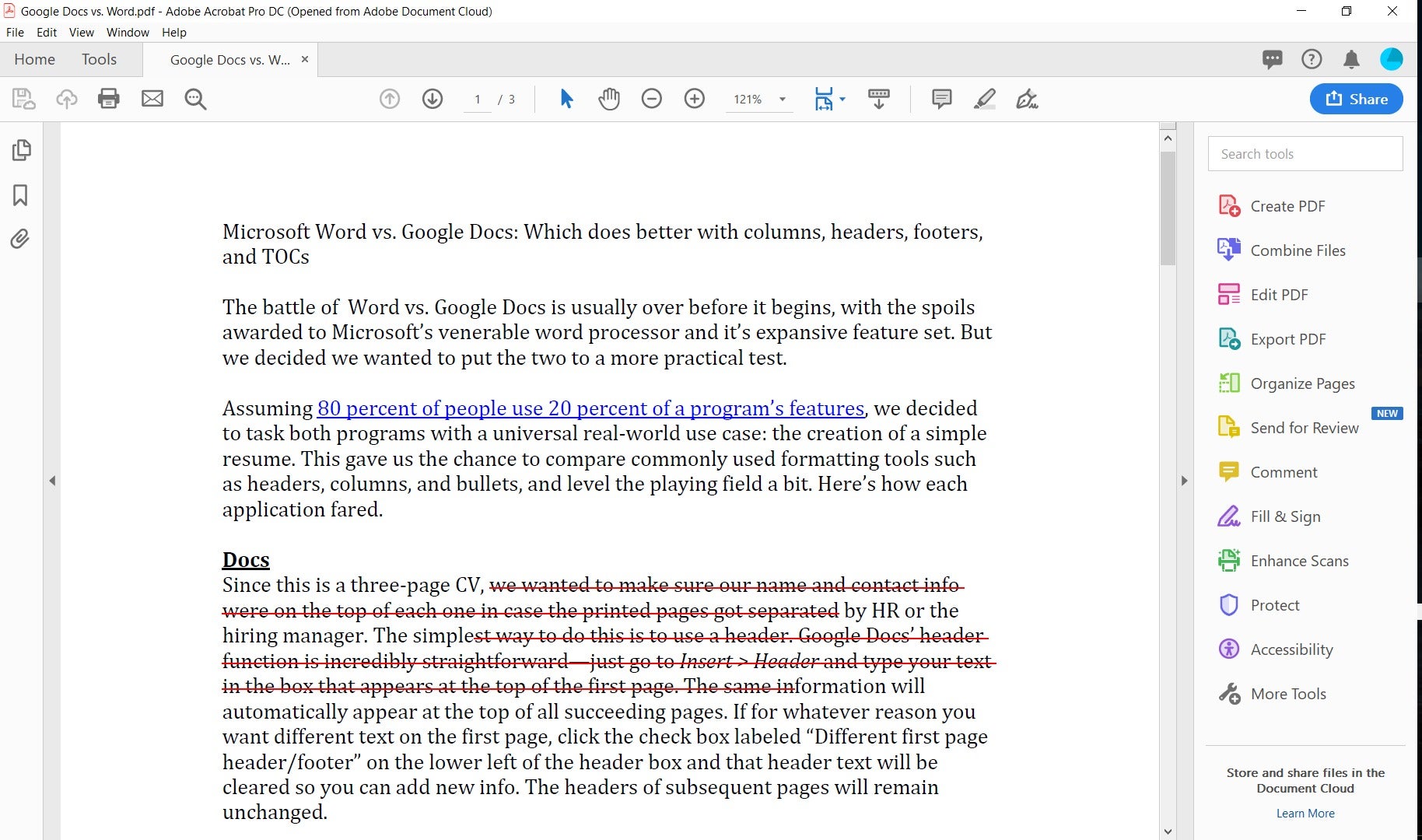
All conversion from non-PDF formats into PDF documents is performedĪccording to the default Acrobat preferences. The plug-in uses existing document conversion functions that areĪvailable in the standard Adobe® Acrobat® software. Plug-in when converting PDF Portfolio files into regular PDF format.
Adobe acrobat export pdf review how to#
Configuring PDF Conversion Settings in Acrobat Introduction This tutorial shows you how to edit file conversion settings in Adobe® Acrobat®, to be used along with the AutoPortfolio™


 0 kommentar(er)
0 kommentar(er)
